ü Microsoft OneNote
Microsoft OneNote is a powerful note-taking application that enables you to capture, organize, and access information from a variety of sources. Here is a brief overview of how to use OneNote:
Ø Start by
opening Microsoft OneNote and creating a new notebook. You can give the
notebook a name and choose where to store it.
Ø Create pages:
You can add new pages to your notebook by clicking the "Page" tab and
selecting "New Page." You can also create sections within your
notebook by clicking "New Section."
Ø Add notes: To
add notes to a page, simply click anywhere on the page and start typing. You
can format your text using the options in the "Home" tab, such as
changing the font, size, and color.
Ø Add images and other media: You can add images, videos, audio recordings, and other
media to your notes by using the "Insert" tab. You can also use the
"Draw" option to add handwritten notes or sketches.
Ø Organize your notes: You can use tags to categorize and organize your notes. You can find the
"Tags" option in the "Home" tab. You can also use the
"Page Templates" option in the "Insert" tab to add
structure to your notes.
Ø Use OneNote on multiple devices: OneNote is available on multiple platforms, including
Windows, Mac, iOS, and Android, so you can access your notes from anywhere. You
can also share your notebooks with others by sending them a link.
Ø Search your notes: OneNote has a powerful search feature that enables you to quickly find
notes by keywords, tags, or dates. You can access the search feature by
clicking the "Find" option in the "Home" tab.
By using
these basic steps, you can start using OneNote to capture, organize, and access
your notes and information. OneNote offers many more advanced features, such as
the ability to add tables, equations, and web clippings, that can help you
create even more robust and comprehensive notes
Shortcuts for MS OneNote
Ctrl + N : New presentation
Ctrl + O :Open presentation
Ctrl + N: create a new page
Ctrl + T: create a new tab
Ctrl + D: duplicate a page
Ctrl + Shift + Alt + N: create a new notebook
Ctrl + 1: set the font size to 1
Ctrl + B: bold selected text
Ctrl + I: italicize selected text
Ctrl + U: underline selected text
Ctrl + Shift + V: paste as plain text
Ctrl + Alt + S: insert a new section
Ctrl + Alt + P: insert a new page
Ctrl + Alt + T: insert a new tab
Ctrl + Alt + R: right-align text
Ctrl + Alt + L: left-align text
Ctrl + Alt + C: center-align text
Ctrl + Alt + J: justify text
Ctrl + Shift + Alt + F: apply font formatting to selected text
Ctrl + Alt + 1: set font size to 1
Ctrl + Alt + 2: set font size to 2
Ctrl + Alt + 3: set font size to 3
Ctrl + Alt + 4: set font size to 4
Ctrl + Alt + 5: set font size to 5
Ctrl + Alt + 6: set font size to 6
Ctrl + Alt + 7: set font size to 7
Ctrl + Alt + 8: set font size to 8
Ctrl + Alt + 9: set font size to 9
Ctrl + Alt + 0: set font size to 10
Ctrl + Shift + Alt + B: apply bold formatting to selected text
Ctrl + Shift + Alt + I: apply italic formatting to selected
text
Ctrl + Shift + Alt + U: apply underline formatting to selected
text
Ctrl + Alt + A: insert a table
Ctrl + Alt + S: insert a table of symbols
Ctrl + Alt + I: insert an image
Ctrl + Alt + L: insert a link
Ctrl + Alt + O: insert an outline
Ctrl + Alt + N: insert a note
Ctrl + Alt + T: insert a tag
Ctrl + Alt + M: insert a math equation
Ctrl + Alt + R: insert a recording
Ctrl + Alt + P: insert a printout
Ctrl + Alt + H: insert a handwriting input
Ctrl + Alt + E: insert an excel spreadsheet
Ctrl + Alt + W: insert a word document
Ctrl + Alt + V: insert a PowerPoint presentation
Ctrl + Alt + Y: insert a YouTube video
Ctrl + Alt + U: insert an audio file
Ctrl + Alt + D: insert a file
Ctrl + Shift + Alt + D: insert a date and time stamp
Ctrl + Shift + Alt + T: insert a to-do item
Ctrl + Shift + Alt + M: insert a meeting invitation.

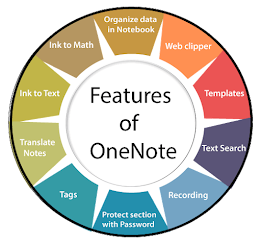

No comments:
Post a Comment