ü Microsoft
Outlook
Microsoft
Outlook is a personal information management application that enables you to
manage your email, calendar, contacts, and tasks. Here is a brief overview of
how to use Outlook:
Ø Open Outlook and sign in: Open Microsoft Outlook and sign in with your Microsoft
account. If you don't have an account, you can create one for free.
Ø Send and receive email: To send and receive email, go to the "Mail" tab.
You can compose a new email, reply to an email, forward an email, and delete an
email. You can also organize your emails into folders and search for specific
emails.
Ø Manage your calendar: To manage your calendar, go to the "Calendar" tab. You can
create new appointments and events, view your schedule, and schedule recurring
events. You can also share your calendar with others.
Ø Manage your contacts: To manage your contacts, go to the "People" tab. You can add
new contacts, edit existing contacts, and delete contacts. You can also
organize your contacts into groups and search for specific contacts.
Ø Manage your tasks: To manage your tasks, go to the "Tasks" tab. You can create
new tasks, view your to-do list, and mark tasks as complete. You can also set
due dates for your tasks and categorize them into different groups.
Ø Customize your Outlook experience: You can customize your Outlook experience by using the
"File" menu. You can change your account settings, manage your email
and calendar accounts, and change your Outlook theme.
Ø Save and backup your data: To save and backup your data, use the "File" menu.
You can save your emails, contacts, calendar, and tasks as a backup file, and
you can also import or export data from or to other applications.
By using
these basic steps, you can start using Outlook effectively and efficiently.
Keep in mind that Outlook offers many more advanced features, such as rules and
alerts, that can help you manage your email and information even better..
Shortcuts for MS Outlook
Ctrl + 1: Switches to Mail view
Ctrl + 2: Switches to Calendar view
Ctrl + 3: Switches to People view
Ctrl + 4: Switches to Tasks view
Ctrl + 5: Switches to Notes view
Ctrl + 6: Switches to Folder list view
Ctrl + 7: Switches to Shortcuts view
Ctrl + 8: Switches to Journal view
Ctrl + 9: Switches to To-Do list view
Ctrl + Shift + A: Creates a new appointment
Ctrl + Shift + C: Creates a new contact
Ctrl + Shift + K: Creates a new task
Ctrl + Shift + L: Creates a new distribution list
Ctrl + Shift + M: Sends a new email message
Ctrl + Shift + N: Creates a new note
Ctrl + Shift + J: Creates a new journal entry
Ctrl + Shift + T: Creates a new task request
Ctrl + Shift + U: Changes the font size
Ctrl + Shift + V: Pastes the content as plain text
Ctrl + Shift + X: Cuts the selected text
Ctrl + Shift + Z: Redo the last action
Ctrl + Shift + Tab: Switches between open Outlook windows
Ctrl + Shift + Alt + N: Opens the folder list view
Ctrl + Shift + Alt + C: Opens the contacts view
Ctrl + Shift + Alt + T: Opens the tasks view
Ctrl + Shift + Alt + J: Opens the journal view
Ctrl + Shift + Alt + L: Opens the To-Do list view
Ctrl + Shift + Alt + A: Opens the appointments view
Ctrl + Shift + Alt + K: Opens the tasks view
Ctrl + Shift + Alt + M: Opens the mail view
Ctrl + Shift + Alt + N: Opens the notes view
Ctrl + Shift + Alt + H: Opens the short cuts view
Ctrl + Shift + Alt + 1: Switches to mail view
Ctrl + Shift + Alt + 2: Switches to calendar view
Ctrl + Shift + Alt + 3: Switches to people view
Ctrl + Shift + Alt + 4: Switches to tasks view
Ctrl + Shift + Alt + 5: Switches to notes view
Ctrl + Shift + Alt + 6: Switches to folder list view
Ctrl + Shift + Alt + 7: Switches to shortcuts view
Ctrl + Shift + Alt + 8: Switches to journal view
Ctrl + Shift + Alt + 9: Switches to To-Do list view
Ctrl + Alt + N: Creates a new folder
Ctrl + Alt + O: Opens the selected item
Ctrl + Alt + R: Replies to the selected email
Ctrl + Alt + F: Forwards the selected email
Ctrl + Alt + A: Adds the selected email to the junk mail
folder
Ctrl + Alt + C: Copies the selected text
Ctrl + Alt + X: Cuts the selected text
Ctrl + Alt + V: Pastes the copied text
Ctrl + Alt + Z: Undo the last act

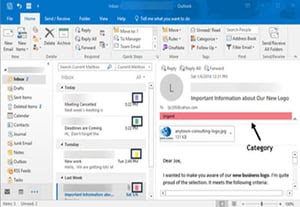
No comments:
Post a Comment